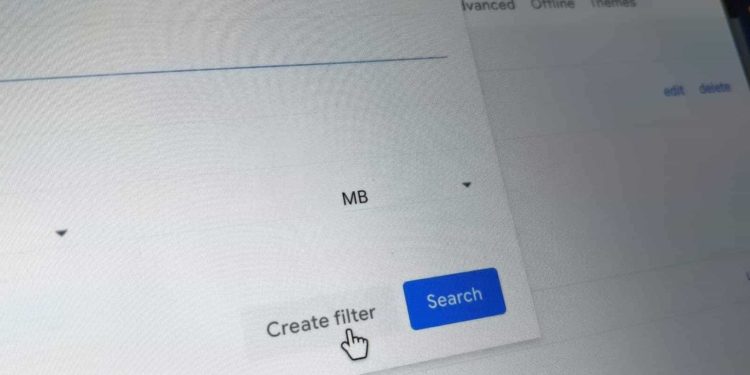Gmail is well probably the greatest e mail purchasers round and one of many options that assist it earn its place is the power to ship automated reply emails. However studying how to do this isn’t essentially intuitive should you don’t occur to be tech-savvy. In order that’s what this information units out to clarify.
Why would you need to ship an automated Gmail reply?
Now, there are a selection of causes you may need to ship automated reply emails in Gmail. And that is fairly separate from sending an automatic trip response.
As a substitute, this function is supposed to assist type out and acknowledge receipt of emails, as an example. Particularly, to guarantee the sender that you simply’ve acquired their e mail and a timeframe for response. Or for another automated goal alongside these traces to particular emails. Resembling sending particulars about contact data or thanking them for his or her order.
And, in fact, there are nearly a vast variety of different causes to ship an automatic e mail. So enterprise is hardly the one cause you’d possible need to learn to do that.
This can be a three-step course of
The most important roadblock to this function is its intricacy, as is commonly the case with our how-to guides. It’s a three-step course of, requiring first that you simply arrange an automatic response template after which that you simply create filters to resolve when to ship an automatic response. That’s after you flip the function on, to start with.
We’ll cowl all three steps right here. Then you’ll be able to repeat the steps as wanted to create as many automated reply emails as you want in Gmail.
The best way to arrange templates to ship in your automated Gmail reply messages
WORDS (you’ll be able to create multiple, in fact). However in any case, you’ll want to do that from a full internet browser both on a pc or in desktop mode in your cellphone or pill.
You’ll must navigate to Gmail.com by way of both a desktop pc, laptop computer, or cell gadget in “Desktop Mode,” to start with. Then choose the gear-shaped icon on the prime right-hand nook of the UI. Choose “See all settings” from the checklist.

Within the “Superior” tab of the ensuing Settings web page, scroll as wanted to find the “Templates” phase and verify to allow these.
Choose the “Save Modifications” button on the backside of the web page.

Create a template to make use of in your automated responses
Subsequent, you’ll create a template e mail. You’ll be able to, as famous already, create a number of emails after which assign them to totally different triggers and parameters. So repeat these steps as essential to create the automated responses you want.
First, on Gmail’s dwelling web page, choose the “Compose” button to open a brand new e mail.

Depart the topic line and recipients’ areas empty for now. As a substitute, sort the principle physique of the e-mail as you’d like. Our pattern picture reveals an e mail with a physique that reads “We’ve acquired your request. A consultant will sometimes attain out inside 48 hours however wait occasions could improve as much as 72 hours.”
Nonetheless, sort no matter message you want. As an illustration, you may thank the sender for his or her inquiry and inform them of a timeframe for an anticipated full response.
Subsequent, choose the three-dot menu on the backside right-hand facet of the compose window, as proven within the picture beneath. Then choose “Templates,” “Save draft as template,” and at last, “Save as new template.”
If you happen to’re making edits to an present template, you’ll be able to merely save the template by choosing its identify from the checklist of templates that will even be proven if you have already got templates.

Identify the template within the ensuing pop-up window and choose the “Save” button. We’ve chosen the identify “Assist Request” for our instance.

The best way to decide who automated replies go to
The subsequent step, in fact, shall be to set parameters to ship a reply e mail. These are the triggers that may lead to an automatic response. You’ll be able to select to set this as much as work utilizing the topic line, who the e-mail is from, who it’s written to, phrases included — or not included — within the e mail itself, dimension, or attachments.
We’ll be utilizing the topic line as a set off right here, for brevity. Relying on how emails are arriving at your Gmail account — resembling from an exterior web site hyperlink — you’ll need to match your parameters to make sure it really works correctly. As an illustration, when you’ve got a hyperlink set as much as ship emails from a website that all the time sends the topic line “assist request,” you’ll need to use these phrases, as we’ll present within the following steps. However you’ll need to select a filter that works finest for your state of affairs, regardless.
Following the identical steps as within the first phase right here, choose the gear-shaped Settings icon, then “See all settings.”

Now, choose the “Filters and Blocked Addresses” tab from the highest earlier than choosing the “Create a New Filter” choice. That’s situated on the backside of that web page.

Enter the parameters you’d like to make use of on your automated responses. We’re utilizing the above-mentioned “assist request” set off within the “Topic” line. However, as proven within the photos beneath, there are a selection of triggers you need to use. When you’ve completed filling within the parameters, choose the “Create filter” button.

The ensuing display will present much more choices to select from. Together with every part from robotically starring or archiving messages acquired along with your parameters to make sure that the emails by no means go to your Spam folder. As proven within the picture beneath, you’ll additionally see an choice for “Ship Template.”
Choose the “Ship Template” field.
Lastly, use the dropdown menu subsequent to the “Ship Template” choice to decide on which template e mail you’ll ship again robotically. Then choose the “Create filter” button.

You’ll be able to check the filter and automated reply by sending an e mail that meets the parameters to your Gmail deal with. In our instance, an e mail with a topic line studying “assist request” would must be despatched to the e-mail deal with.